R1 099,00 / year. Or buy at R139,00 per month. Save with an annual subscription. Switch to an annual subscription and enjoy the full power of Microsoft 365 for less than paying monthly. Pay annually Continue with monthly plan. Or buy at R109,00 per month. One-time purchase for 1 PC or Mac. Classic 2019 versions of Word, Excel, PowerPoint and Outlook. Microsoft support included for 60 days at no extra cost. Licensed for home and commercial use. Microsoft 365 Family subscription unlocks location alerts and driving safety features in mobile app. Location permissions must be active to receive alerts. Drive safety only available in the United States.
-->- Buy Microsoft 365 Apps for Enterprise, formerly Office 365 ProPlus, or Office 365 E1, E3 or E5 enterprise software for security and device management.
- Microsoft 365 F3 Licensing Comparison to Office 365 F1. At only $10/user, firstline workers, employees that only need email, and contractors are a few types of users that would benefit from the Microsoft 365 F3 license. The business value for investing in M365 F3 licenses include.
- Office 365 and Microsoft 365 Apps enables you to create, share, and collaborate from anywhere on any device with a cloud-based suite of productivity apps and services. Microsoft 365 Apps for enterprise Buy now for CAD $16.00 user/month.
You can assign licenses to users on either the Active users page, or on the Licenses page. The method you use depends on whether you want to assign product licenses to specific users or assign users licenses to a specific product.
Note
As an admin, you can't assign or unassign licenses for a self-service purchase subscription bought by a user in your organization. You can take over a self-service purchase subscription, and then assign or unassign licenses.
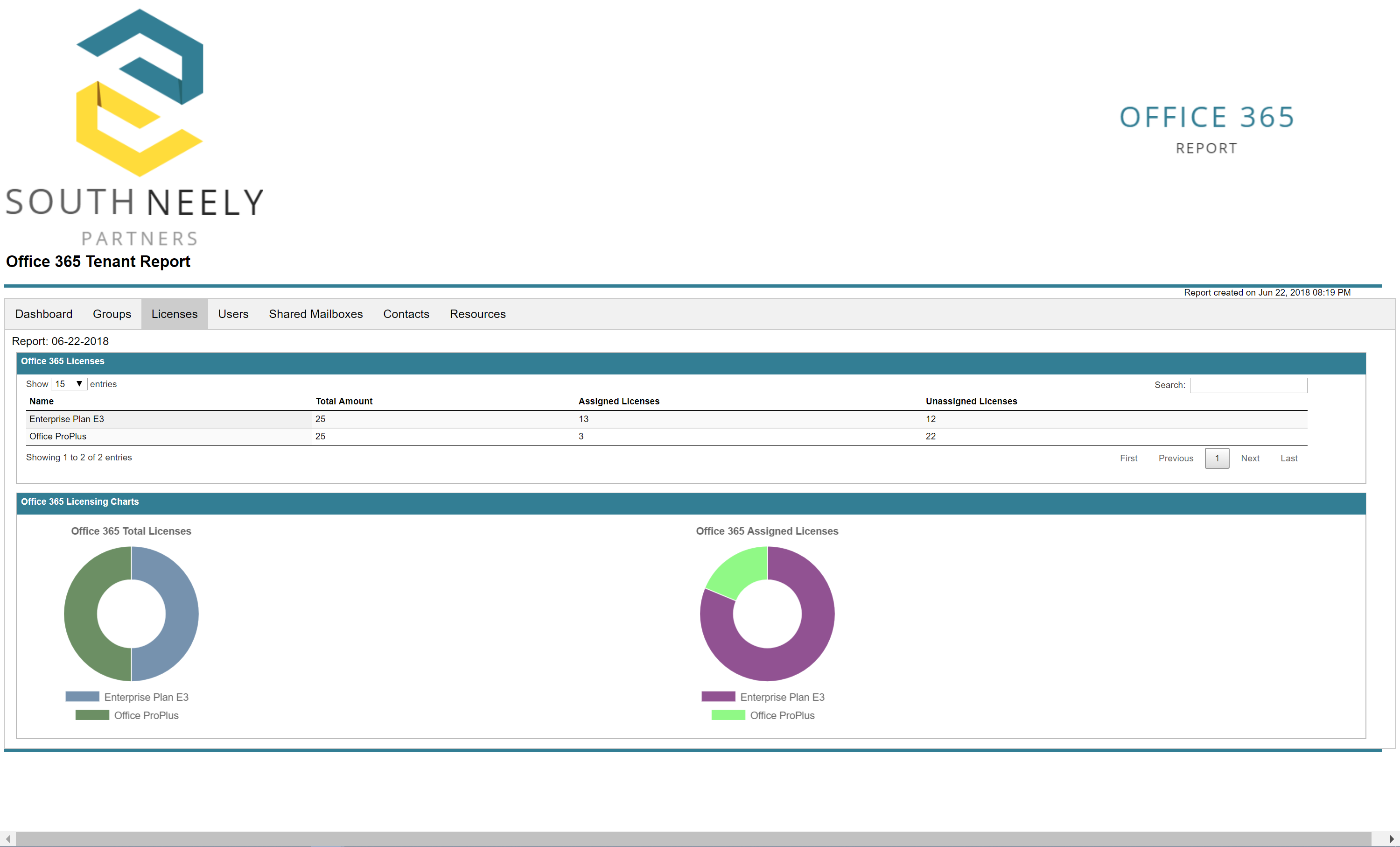
Learn how to add a user and assign a license at the same time.
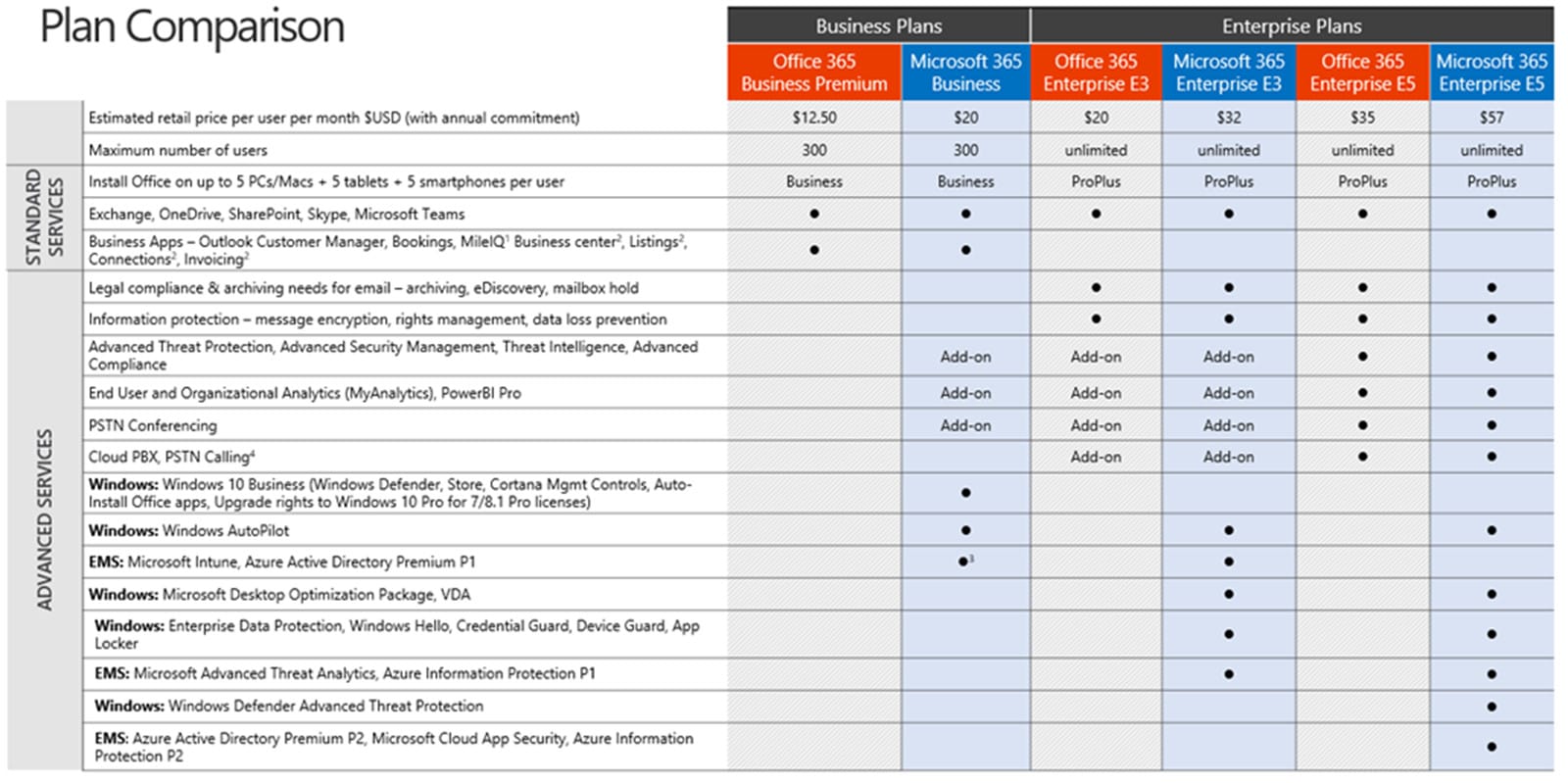
Before you begin
- You must be a Global, License, or User admin to assign licenses. For more information, see About Microsoft 365 admin roles.
- You can assign licenses to user accounts with Office 365 PowerShell.
- To use group-based licensing, see Assign licenses to users by group membership in Azure Active Directory
- Some services, like Sway, are automatically assigned to users, and don't need to be assigned individually.
Use the Licenses page to assign licenses to users
When you use the Licenses page to assign licenses, you assign licenses for a specific product to up to 20 users. On the Licenses page, you see a list of all the products that you have subscriptions for. You also see the total number of licenses for each product, how many licenses are assigned, and how many are available.
- In the admin center, go to the Billing > Licenses page.
- In the admin center, go to the Billing > Licenses page.
- In the admin center, go to the Billing > Licenses page.
- Select a product.
- On the product details page, select Assign licenses.
- In the Assign licenses to users pane, begin typing a name, and then choose it from the results to add it to the list. You can add up to 20 users at a time.
- Select Turn apps and services on or off to assign or remove access to specific items.
- When you're finished, select Assign, then select Close.
If there's a conflict, a message displays, tells you what the problem is, and tells you how to fix it. For example, if you selected licenses that contain conflicting services, the error message says to review the services included with each license and try again.
Change the apps and services a user has access to

- In the admin center, go to the Billing > Licenses page.
- In the admin center, go to the Billing > Licenses page.
- In the admin center, go to the Billing > Licenses page.
- On the Licenses page, select the row for a specific user.
- In the right pane, select or deselect the apps and services that you want to give access to or remove access from.
- When you're finished, select Save, then select Close.
Use the Active users page to assign licenses
When you use the Active users page to assign licenses, you assign users licenses to products.
Assign licenses to multiple users
- In the admin center, go to the Users > Active users page.
- In the admin center, go to the Billing > Active users page.
- In the admin center, go to the Billing > Active users page.
Office 365 License Key

- Select the circles next to the names of the users that you want to assign licenses to.
- At the top, select More options (...), then select Manage product licenses.
- In the Manage product licenses pane, select Add to existing product license assignments > Next.
- In the Add to existing products pane, switch the toggle to the On position for the license that you want the selected users to have.
By default, all services associated with those licenses are automatically assigned to the users. You can limit which services are available to the users. Switch the toggles to the Off position for the services that you don't want the users to have. - At the bottom of the pane, select Add > Close.
Assign licenses to one user
- In the admin center, go to the Users > Active users page.
- In the admin center, go to the Billing > Active users page.
- In the admin center, go to the Billing > Active users page.
- Select the row of the user that you want to assign a license to.
- In the right pane, select Licenses and Apps.
- Expand the Licenses section, select the boxes for the licenses that you want to assign, then select Save changes.
Assign a license to a guest user
You can invite guest users to collaborate with your organization in the Azure Active Directory admin center. To learn about guest users, see What is guest user access in Azure Active Directory B2B?. If you don't have any guest users, see Quickstart: Add guest users to your directory in the Azure portal.
Office 365 Licenses
Important
You must be a Global admin to do these steps.
- Go to the Azure Active Directory admin center
- In the navigation pane, select Users.
- On the Users | All Users (Preview) page, select Add filters.
- In the Pick a field menu, choose User type, then select Apply.
- In the next menu, select Guest.
- In the list of results, select the user who needs a license.
- Under Manage, select Licenses.
- Select Assignments.
- On the Update license assignments page, select the product you want to assign a license for.
- On the right, clear the check boxes for any services you don't want the guest user to have access to.
- Select Save.
Next steps
If your users don't yet have the Office apps installed, you can share the Employee quick start guide with your users to set up things, like how to download and install Microsoft 365 or Office 2019 on a PC or Mac and how to set up Office apps and email on a mobile device.
Related content
Understand subscriptions and licenses (article)
Unassign licenses from users (article)
Buy or remove licenses for your subscription (article)
